
Biểu tượng Wifi mất tích trên thanh Taskbar Windows 10, đây là cách khắc phục
Theo mặc định, biểu tượng hệ thống mạng hoặc Wifi luôn luôn xuất hiện trên khay hệ thống thanh Taskbar Windows 10 để người dùng biết được máy tính của họ đã kết nối được mạng hay chưa? Tuy nhiên vì một lí do nào đó (chẳng hạn như bạn nâng cấp lên Windows hay cài đặt mới trên Windows 10...) mà biểu tượng này biến mất.
1. Kiểm tra biểu tượng mạng không dây có bị ẩn không?
Kiểm tra xem biểu tượng mạng và biểu tượng Wifi có bị ẩn hay không?
Bước 1:
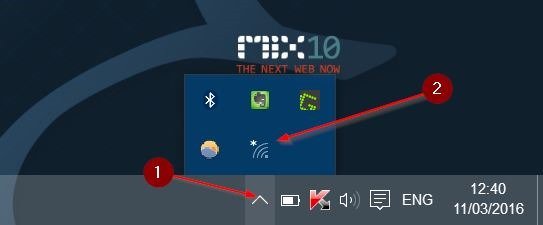
Click vào mũi tên nhỏ trên thanh Taskbar đẻ xem các biểu tượng bị ẩn.
Bước 2:
Nếu biểu tượng mạng hoặc biểu tượng mạng không dây xuất hiện ở đây, cách đơn giản là kéo và thả biểu tượng đó ra khay hệ thống trên thanh Taskbar.
2. Thông qua trình Settings
Bước 1:
Mở Start Menu sau đó click vào biểu tượng Settings để mở ứng dụng Settings.
Hoặc bạn có thể nhấn tổ hợp phím Windows + I để mở ứng dụng Settings.
Bước 2:
Click vào biểu tượng System sau đó chọn Notifications & actions.
Bước 3:
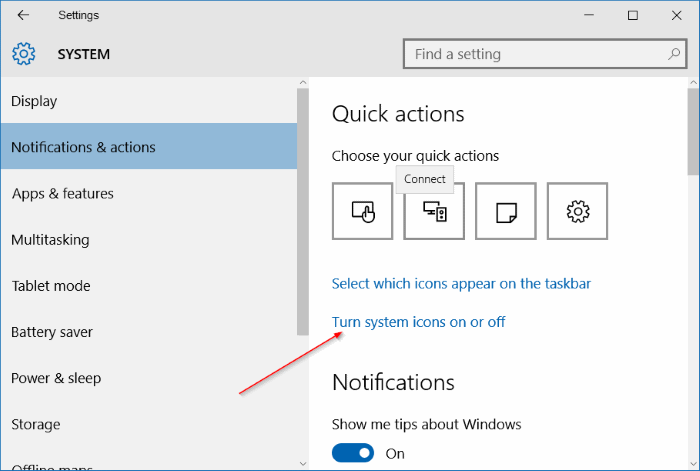
Click chọn Turn system icons on or off.
Bước 4:
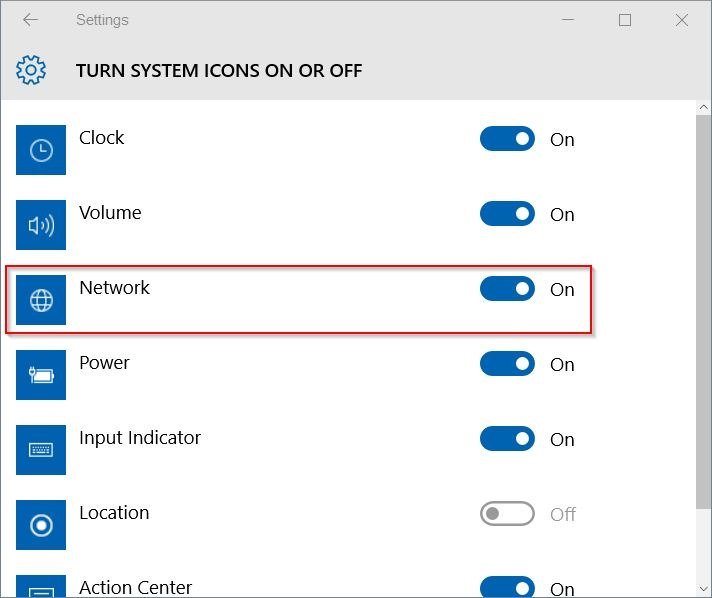
Kiểm tra xem trạng thái Network là ON hay OFF, nếu OFF bạn chuyển sang ON.
Bước 5:
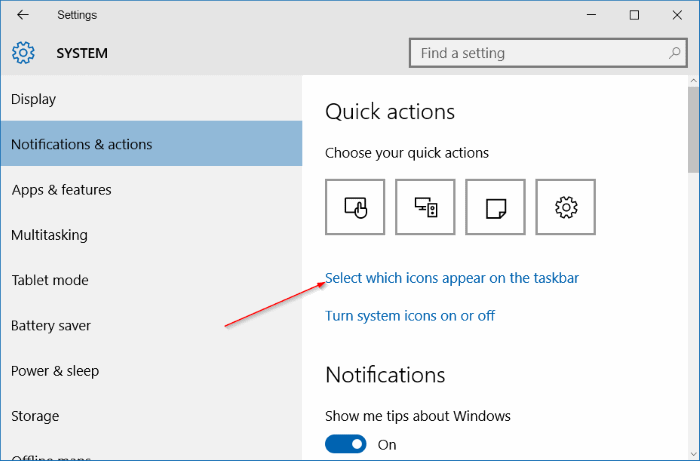
Click vào biểu tượng mũi tên quay ngược để trở về giao diện Notifications & actions. Click chọn Select which icons appear on the taskbar.
Bước 6:
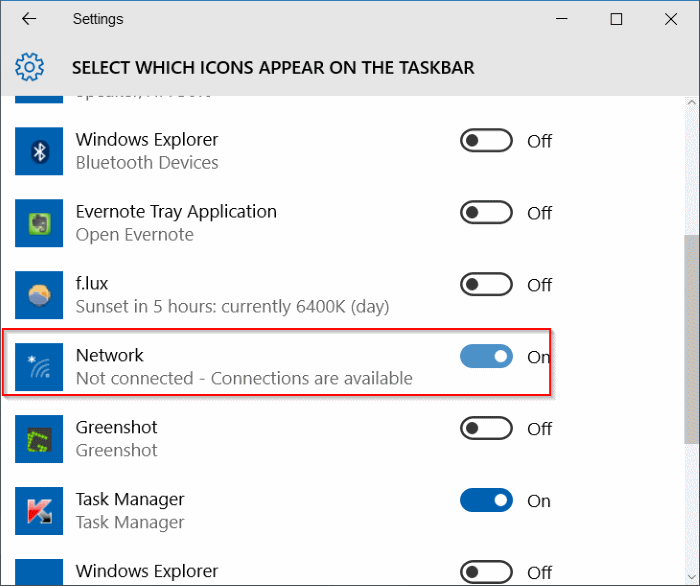
Thực hiện các bước tương tự để kiểm tra xem Network là ON hay OFF, nếu là OFF bạn chuyển sang ON.
3. Khởi động lại Windows Explorer
Bước 1:

Mở Task Manager bằng cách kích chuột phải vào khoảng trống bất kỳ trên thanh Taskbar sau đó click chọn Task Manager.
Bước 2:
Nếu không nhìn thấy tùy chọn Task Manager hiển thị, bạn click chọn More details.
Bước 3:
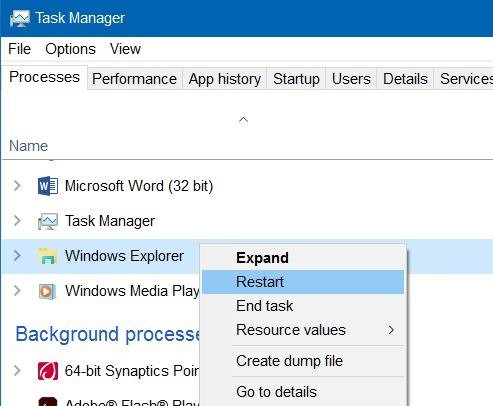
Trong thẻ Processes, bạn kích chuột phải vào tùy chọn Windows Explorer sau đó chọn Restart.
4. Kích hoạt biểu tượng mạng (Network icon) trên Group Policy
Lưu ý: Cách này chỉ áp dụng trên hệ điều hành Windows 10 phiên bản Pro và Enterprise, không áp dụng trên phiên bản Home.
Bước 1:
Trên Start Menu hoặc trên khung Search thanh Taskbar, bạn nhập từ khóa gpedit.msc rồi nhấn Enter để mở Local Group Policy Editor.
Bước 2:
Điều hướng theo đường dẫn:
User Configuration > Administrative Templates > Start Menu and Taskbar.
Bước 3:
![]()
Tại danh sách các tùy chọn khung bên phải, bạn tìm tùy chọn Remove the networking icon, sau đó kích đúp chuột vào tùy chọn đó để mở cửa sổ Properties.
Bước 4:
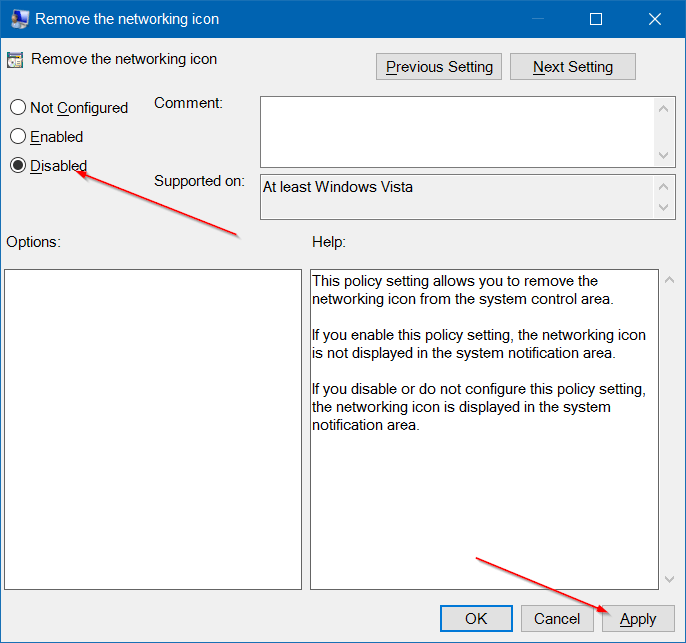
Chọn Disabled, sau đó click chọn Apply.
Cuối cùng tiến hành đăng xuất rồi đăng nhập lại. Lúc nầy bạn sẽ nhìn thấy biểu tượng mạng không dây xuất hiện trên khay hệ thống thanh Taskbar.
Ngoài ra bạn cũng có thể khởi động lại Windows Explorer để áp dụng thay đổi.
CÔNG TY TNHH MÁY TÍNH HỮU PHÚC
ĐC: 34 Hoàng Thị Loan - Tp. Vinh - Nghệ An | Hotline: 0983.752.357
Website: www.huuphuc.net - Email: maytinhhuuphuc@gmail.com








